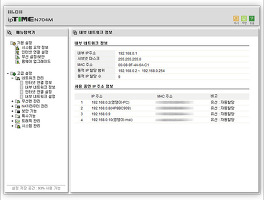예전 어렸을 적에 저희 집에는 당시에 유명했던 브라더 재봉틀이 있었습니다. 어머니께서 재봉틀을 이용해서 이것 저것을 만드셨었는데 그때의 이미지가 강렬했는지 아직도 브라더 하면 재봉틀을 기억하게 되는 경우가 많습니다. 그러나 국내에서는 조금 생소하지만 브라더는 이미 1961년부터 타자기를 생산하기 시작을 하였고 지금은 프린터, 복합기, 팩스 등의 제품들을 전세계 출시하고 있습니다. 그리고 2009년 10월에 국내지사가 설립이 되었기 때문에 앞으로는 국내에서도 더 많은 브라더의 제품들을 만나실 수 있을 것 같습니다.
패키지
현재 브라더에서는 프린터, 복합기, 라벨 프린터, 팩스 제품 군들이 출시가 되고 있습니다. 그래서 다양한 제품들 중에서 자신에게 맞는 제품을 선택하시는 것이 좋을 것 같습니다. 이번 리뷰에서는 네트워크와 자동 양면 인쇄 기능을 탑재한 흑백 레이저 복합기인 브라더 MFC-8370DN에 대해서 알아보도록 하겠습니다.
브라더 MFC-8370DN의 패키지에는 브라더 MFC-8370DN이 어떠한 기능을 가지고 있는지 자세하게 설명이 되어 있습니다. 우선 프린터, 팩스, 복사, 스캔을 할 수 있고 28ppm의 빠른 속도, 250매 트레이, 양면인쇄, 네트워크 등의 기능이 지원이 되는 것을 알 수 있습니다. 전체적으로 작은 사무실에서 사용을 하면 좋을 만한 스펙을 가지고 있습니다.
디자인
이제 브라더 MFC-8370DN에 대해서 본격적으로 살펴보도록 하겠습니다. 우선 크기는 390 x 443 x 442mm인데 일반적인 레이저 복합기와 유사한 크기를 가지고 있습니다. 제법 공간을 차지하는 편이기 때문에 미리 공간을 확보하시는 것이 좋을 것 같습니다. 그리고 무게는 15.5kg으로 크게 부담이 되는 수준은 아닙니다.
브라더 MFC-8370DN의 상단에는 자동 문서 급지대(ADF)가 위치하고 있습니다. 최대 20페이지의 문서를 자동으로 읽을 수 있기 때문에 팩스, 복사, 스캔 등의 작업을 보다 편리하게 할 수 있습니다. 그리고 인쇄되어 있는 면이 아래쪽으로 향하게 놓아야 합니다.
팩스, 복사, 스캔 등의 작업을 해야 하는 문서가 A4사이즈가 아니라 책이나 통장 등 자동 문서 급지대(ADF)를 이용할 수 없는 형태이면 상단 커버를 들어 올리면 바로 문서를 읽을 수 있는 공간이 나오는 것을 알 수 있습니다. 상단 커버는 어느 정도 마진이 있는 편이기 때문에 두꺼운 책도 쉽게 읽을 수 있을 것 같습니다.
브라더 MFC-8370DN는 다양한 기능을 지원하기 때문에 전면부에는 다양한 종류의 버튼들이 위치하고 있는 것을 알 수 있습니다. 가장 가운데에는 2라인 LCD를 통해서 상태를 파악할 수 있고 하단에는 팩스, 스캔, 복사를 할 수 있는 버튼이 배치가 되어 있습니다. 그 외에도 팩스를 보내기 위한 다이얼들과 단축버튼들이 위치하고 있습니다.
그리고 전면부에는 USB 슬롯이 하나 내장이 되어 있는데 USB에 저장된 파일을 바로 프린트하거나 스캔된 문서를 USB에 저장을 하는 기능을 할 수 있습니다. 그리고 USB단자에 메모리카드를 꽂으면 USB 다이렉트라는 버튼이 점등이 되는 것을 확인할 수 있습니다.
브라더 MFC-8370DN의 앞면에는 브라더의 로고와 함께 에너지절약스티커가 부착되어 있습니다. 에너지절약이 어느 때 보다 강조되고 있는 시대에 어울리는 제품이라고 할 수 있습니다. 사실 요즘 누진세가 너무 무섭습니다.
브라더 MFC-8370DN 앞면의 중간에는 인쇄된 문서가 출력이 되는 부분이 위치하고 있습니다. 이 부분은 다른 부분과 마찬가지로 상단으로 들어올릴 수 있게 구성이 되어 있고 앞쪽에는 토너를 넣을 수 있는 공간을 개봉할 수 있는 스위치가 자리잡고 있습니다.
스위치를 눌러서 전면부를 개봉을 하면 토너를 넣을 수 있는 공간을 마련되어 있는 것을 알 수 있습니다. 이 공간에 토너의 브라더라고 쓰여진 부분이 위쪽으로 향하게 한 후에 밀어 넣으시면 편리하게 조립을 하실 수 있습니다.
브라더 MFC-8370DN에는 2가지 종류의 토너카트리지를 장착할 수 있는데 표준용량인 TN-3250의 경우에는 약 3,000매 정도 출력을 할 수 있고 대용량 토너인 TN-3290은 약 8,000매 정도 출력을 할 수 있습니다.
가장 하단에는 최대 250매를 수납할 수 있는 고용량 트레이가 위치하고 있습니다. 용지크기는 A4, Letter, JISB5, ISOB5, A5, ISOB6, A6, Exective 사이즈의 제품을 수납할 수 있습니다. 보통 A4 한 권이 500장 정도이니 절반 정도를 수납할 수 있을 것 같습니다.
하단에 있는 트레이의 오른쪽에는 자그마한 창이 위치하고 있는데 이 부분을 통해서 트레이 안에 얼마만큼의 용지가 남아 있는지 한 눈에 파악을 할 수 있습니다. 트레이를 열어보지 않고도 남은 용지를 파악할 수 있기 때문에 편리한 편입니다.
브라더 MFC-8370DN의 옆면에는 내부가 과열되는 것을 방지하기 위한 팬이 위치하고 있고 아래쪽에는 전원 스위치가 자리 잡고 있습니다. 그 외에 주의 스티커가 부착이 되어 있는데 보수할 때에는 전원을 OFF하거나 팬에 화상을 입지 않도록 주의하라는 문구들이 포함되어 있습니다.
반대쪽 옆면에는 메모리 슬롯이 하나 위치하고 있는데 이 부분을 통해서 브라더 MFC-8370DN의 메모리를 더 확보할 수 있습니다. 기본은 64MB가 내장이 되어 있고 최대 576MB까지 확장을 할 수 있습니다. 많은 사람들이 대용량의 문서를 인쇄하는 경우에는 메모리를 추가로 장착을 하시는 것이 좋을 것 같습니다.
브라더 MFC-8370DN의 뒷면에는 다양한 종류의 슬롯들이 위치하고 있는 것을 알 수 있고 시리얼넘버가 적혀 있는 스티커와 방송통신 위원회의 인증을 거쳤다는 스티커가 같이 부착이 되어 있습니다.
브라더 MFC-8370DN는 팩스 기능을 지원하기 때문에 전화를 입력할 수 있는 커넥터가 탑재되어 있는데 LINE에 전화선을 연결을 하시고 EXT에는 전화기를 연결하시면 됩니다. 그리고 사용 가능한 인터페이스는 USB와 10/100 Base-TX를 통해서 연결을 할 수 있는데 다수의 컴퓨터에서 사용을 하시는 경우에는 네트워크를 통해서 연결을 하시는 것이 좋을 것 같습니다.
그리고 뒷면에는 슬롯을 열어 놓을 수 있는데 두꺼운 용지나 봉투를 인쇄하시는 경우에 용지가 덜 말리기 때문에 편리하게 사용을 하실 수 있고 혹시 용지가 걸리는 경우에는 빠르게 제거를 할 수 있습니다.
액세서리
이제부터는 브라더 MFC-8370DN에 어떠한 액세서리들이 포함되어 있는지에 대해서 알아보도록 하겠습니다. 우선 가장 중요한 부품은 토너입니다. 모델명은 TN-3250이고 약 3,000매 정도 인쇄를 할 수 있습니다.
사실 가장 먼저 살펴보아야 할 액세서리는 빠른 설치 가이드입니다. 브라더 MFC-8370DN은 단순히 프린트하는 기능 이외에도 다양한 기능들이 지원되기 때문에 사용하시기 전에 미리 가이드를 읽어 보시는 것이 좋을 것 같습니다.
제공이 되는 CD는 사용자 설명서 CD 2장(사용자설명서, 네트워크 사용자 설명서)과 윈도우, 매킨토시 사용자를 위한 설치 CD 2장이 제공이 됩니다. 윈도우7도 지원을 하고 있기 때문에 자신의 시스템에 맞는 CD를 이용해서 설치를 하시면 됩니다.
그리고 팩스 사용을 위한 전화선이 포함이 되어 있는데 전화 아울렛 단자가 RJ11커넥터를 바로 지원하는 경우에는 바로 연결을 해서 사용을 하시면 될 것 같습니다. 그러나 단자가 RJ11커넥터를 지원하지 않는 경우에는 별도의 커넥터가 달려 있는 케이블을 구입하셔야 할 것 같습니다.
전원 커넥터도 하나 포함이 되어 있는데 브라더 MFC-8370DN의 경우에는 정격 220-240V 50/60Hz를 지원하기 때문에 다른 나라에 가져가서 사용하기는 힘들어 보입니다. 그리고 액세서리에 USB케이블이 포함되어 있지 않다는 점이 조금 아쉬웠습니다.
설치하기
이제 본격적으로 브라더 MFC-8370DN을 설치해 보도록 하겠습니다. 우선 전원 케이블을 연결을 하고 네트워크를 통해서 프린터를 공유한 후에 전면부에 위치한 LCD창을 확인해 보면 백라이트가 점등 되어 있고 바로 사용 가능한 상태로 대기를 하는 것을 알 수 있습니다.
브라더 MFC-8370DN의 설치가 완료가 되었으면 프로그램을 인스톨해야 합니다. 설치 CD가 제공이 되기는 하지만 저는 브라더 홈페이지에서 다운로드 받아보기로 하겠습니다. 우선 http://www.brother-korea.com에 접속을 하면 다양한 종류의 프린터와 복합기들에 대한 정보들이 제공이 되는데 자신의 소유하고 있는 제품을 선택해 주시면 됩니다.
브라더 MFC-8370DN을 선택을 하고 드라이버를 다운로드 받으려고 하니 글로벌 사이트로 연결이 되었는데 자신이 사용하고 있는 OS를 선택하신 후에 언어를 영어로 선택을 해 주셔야만 제대로 드라이버를 다운로드 받으실 수 있습니다.
언어를 영어로 하고 다음 단계로 이동을 하면 Full Driver & Software Package 항목에 2009년 10월 14일 날짜로 파일이 올라와 있는 것을 확인할 수 있습니다. 이 파일을 다운로드 받으신 후에 설치를 하시면 됩니다.
프로그램을 설치하다 보면 USB로 설치를 하였는지 Ethernet 방식으로 설치를 하였는지 선택을 할 수 있는데 저는 네트워크를 통해서 설치를 하였기 때문에 Ethernet을 선택을 하였는데 다른 분들은 자신이 설치하신 방법대로 선택을 하면 됩니다. 다수의 컴퓨터에서 사용을 하시려고 하는 경우에는 네트워크를 통해서 설치를 하시는 것이 좋을 것 같습니다.
Ethernet을 선택을 하시면 브라더 MFC-8370DN을 네트워크에서 검색을 하기 시작을 합니다. 저는 ipTIME의 n704m이라는 공유기를 사용하고 있는데 문제 없이 검색이 되었습니다. 검색된 브라더 MFC-8370DN을 선택하신 후에 계속 진행하시면 됩니다.
프로그램의 설치가 완료가 되면 ControlCenter3와 Installation Diagnostics 등 브라더 MFC-8370DN를 편리하게 사용할 수 있게 도와주는 프로그램들이 설치가 되는 것을 알 수 있습니다. 그리고 Status Monitor는 브라더 MFC-8370DN의 상태로 바로 파악을 할 수 있게 도와주는 역할을 합니다.
ControlCenter3를 실행시키면 브라더 MFC-8370DN의 다양한 기능들을 조절할 수 있는 것을 알 수 있습니다. 메뉴는 SCAN, CUSTOM SCAN, COPY, PC-FAX, DEVICE SETTINGS으로 구성이 되어 있는데 각 기능들이 아이콘에 잘 할당이 되어 있기 때문에 어렵지 않게 사용을 하실 수 있을 것 같습니다.
브라더 MFC-8370DN의 설정은 ControlCenter3을 통해서만 가능한 것이 아니라 본체에서도 설정을 할 수 있습니다. 우선 메뉴버튼을 눌러주시면 LCD에 General Setup, FAX, Copy 등이 표시가 되는데 자신이 원하는 섹션을 찾아서 설정을 변경을 하시면 됩니다.
브라더 MFC-8370DN의 또 다른 재미있는 점은 웹페이지 형태의 관리 페이지를 제공한다는 점입니다. 자신이 사용하는 웹브라우저에서 브라더 MFC-8370DN에 할당된 IP주소를 입력해 주면 위와 같은 페이지에 접속을 할 수 있고 상태를 확인하거나 설정을 변경할 수 있습니다.
사용하기
이제 실제로 브라더 MFC-8370DN를 이용해서 인쇄를 해 보도록 하겠습니다. 인쇄에 사용된 문서는 최근에 공개된 한글 문서 파일 구조라는 파일로 문서 자체는 컬러로 된 이미지가 포함이 되어 있는데 브라더 MFC-8370DN은 흑백 레이저 복합기 이기 때문에 흑백으로 인쇄가 되었습니다. 참고 한글의 문서구조가 공개되었기 때문에 앞으로 다양한 장치에서 한글문서를 읽을 수 있을 것으로 생각이 됩니다.
문서를 인쇄하기 전에 프린터 속성을 선택을 하면 다양 종류의 옵션이 준비가 되어 있어서 자신이 원하는 대로 브라더 MFC-8370DN를 설정을 할 수 있습니다. 특히 한 페이지에 여러 장을 인쇄하거나 양면인쇄 기능은 굉장히 유용해 보였습니다. 그리고 이번 테스트에서는 일반적인 설정을 사용해서 인쇄를 하였습니다.
브라더 MFC-8370DN는 최대 HQ1200의 해상도를 가지고 있는데 최대 해상도가 아니라 일반적인 해상도로 프린터를 하여도 충분히 훌륭한 퀄리티를 보여 주었습니다. 최대 해상도로 출력을 하게 되면 더 나은 퀄리티를 보여주었지만 토너가 더 빨리 소모되기 때문에 자신의 인쇄 특성에 맞게 선택을 하시는 것이 좋을 것 같습니다.
실제로 인쇄를 하는 동영상입니다. 브라더 MFC-8370DN은 최대 30ppm의 인쇄 속도를 가지고 있기 때문에 데이터가 수신된다는 표시로 LED가 점등되는 것과 동시에 빠른 속도로 인쇄가 시작되는 것을 알 수 있습니다. 속도가 빠른 편이기 때문에 대용량인쇄에 적합해 보입니다.
이제는 스캔기능을 이용해 보도록 하겠습니다. 브라더 MFC-8370DN은 컬러와 흑백으로 되어 있는 문서를 스캔을 할 수 있고 최대 광학 스캔 해상도는 600 x 2,400 dpi입니다. 특이한 점은 Scan to 기능을 이용하면 스캔된 이미지를 다양한 방법으로 전송을 할 수 있습니다.( 이메일, OCR, 이미지, 파일, FTP, USB, 네트워크)
저는 스캔된 문서를 컴퓨터로 전송하기를 선택하였는데 네트워크로 연결된 상태에서도 제대로 전송이 되었고 완료가 되면 자동으로 그림판이 실행이 되어서 스캔된 문서를 확인할 수 있습니다. 저장된 문서는 C:\Users\Administrator\Pictures\ControlCenter3\Scan에 저장이 됩니다.
실제로 스캔된 문서는 2409 x 3437의 해상도를 가진 bmp파일로 저장이 되었는데 위에 있는 이미지는 리사이즈만 한 이미지인데 상단에 약간의 컬러 노이즈가 있기는 하지만 전체적으로 깔끔하게 스캔이 된 것을 알 수 있습니다.
실제로 스캔을 하는 동영상입니다. 브라더 MFC-8370DN에는 자동 문서 급지대(ADF)가 탑재되어 있기 때문에 최대 30장의 문서를 편리하게 읽어 드릴 수 있습니다. 스캔기능을 선택을 하면 전송할 매체를 선택하고 시작을 누르면 스캔이 시작이 되는 것을 확인할 수 있습니다.
작은 사무실에서는 복사 기능도 굉장히 많이 사용을 하는 편인데 브라더 MFC-8370DN은 A4 기준 최대 28cpm의 속도로 복사를 할 수 있고 같은 문서를 최대 99매까지 복사를 할 수 있습니다. 그 외에도 확대, 축소복사와 N-in-1기능을 이용하면 여러 장의 문서를 하나의 문서로 통합을 할 수 있습니다.
실제로 복사된 이미지입니다. 좌측이 원본이고 오른쪽이 복사본인데 이미지 부분은 약간의 품질 저하가 일어났지만 텍스트부분은 거의 유사한 퀄리티로 복사가 완료된 것을 알 수 있습니다. 브라더 MFC-8370DN의 복사 해상도는 1,200 x 600dpi입니다.
실제로 브라더 MFC-8370DN을 이용해서 복사를 하는 동영상입니다. 상단에 있는 자동 문서 급지대에(ADF)에 문서를 올려 놓고 복사버튼을 누르면 빠른 속도로 복사가 진행이 되는 것을 확인할 수 있습니다.

사용후기
지금까지 브라더 MFC-8370DN에 대해서 자세하게 살펴보았습니다. 브라더 MFC-8370DN은 빠른 속도로 인쇄와 복사가 가능하고 컬러나 흑백으로 되어 있는 문서를 스캔해서 네트워크안에 있는 컴퓨터나 USB로 전송을 할 수 있고 최대 500페이지를 33.6kbps로 전송할 수 있는 Super G3 팩스 모뎀 등 SOHO(Small Office Home Office)에서 사용을 하면 좋을 만한 기능들을 내장하고 있었습니다. 특히 네트워크를 통해서 복합기를 공유할 수 있다는 부분이 굉장히 유용하였습니다. 그래서 저는 작은 사무실에서 다용도의 복합기가 필요하신 분들에게 브라더 MFC-8370DN을 추천합니다.