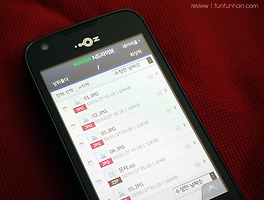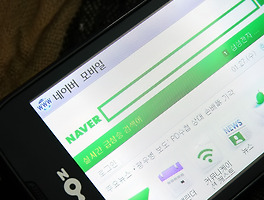이전 리뷰(http://funfunhan.com/2472923)에서는 오즈옴니아에서 즐기는 오즈, 오즈라이트에 대해서 알아보았습니다. 그래서 이번 리뷰에서는 Windows Moblie Device Center와는 다른 방식으로 동기화를 할 수 있는 구글싱크에 대해서 알아보도록 하겠습니다.
사실 오즈옴니아의 경우에는 아웃룩을 통해서 주소록과 스케줄을 동기화 할 수 있는 기능이 기본적으로 제공이 되고 있습니다. 물론 아웃룩을 이용하는 방법도 굉장히 편리한 편이지만 데이터가 저장되어 있는 컴퓨터에서만 동기화를 할 수 있다는 단점이 있습니다. 그에 비해서 구글싱크를 이용하면 인터넷이 연결된 컴퓨터에서는 바로 주소록과 일정을 수정할 수 있고 바로 오즈옴니아와 동기화를 할 수 있다는 장점이 있습니다.
우선 구글싱크를 이용하기 위해서는 지메일 계정이 필요합니다. 예전에는 지메일 계정을 얻기 위해서는 초대라는 방식을 이용해야 했지만 최근에는 오픈이 되었기 때문에 www.gmail.com 에 접속을 하신 후에 오른쪽 하단에 있는 “가입하기”를 선택을 하시면 손쉽게 지메일 계정을 얻으실 수 있고 이렇게 등록한 지메일 계정을 이용해서 구글이 제공하는 다양한 서비스를 이용하실 수 있습니다.
일반 지메일 계정을 등록하신 후에는 오즈옴니아에서 메뉴 -> 인터넷 -> ActiveSync에서 동기화와 관련된 설정을 해 주셔야 합니다.
오즈옴니아에서 설정을 해 주시는 방법은 http://www.google.com/mobile/sync 에 접속을 하시면 자세하게 설명이 되어 있습니다. 구글싱크의 경우에는 Windows Mobile 계열의 휴대폰뿐만이 아니라 다양한 종류의 휴대폰을 지원하고 있는 것을 알 수 있습니다. 우리는 Windows Mobile을 사용하고 있기 때문에 오른쪽 가장 하단에 있는 Windows를 선택해 주시면 됩니다.
그러면 영어로 Windows Mobile에서 구글싱크를 이용하는 방법이 자세하게 설명이 되어 있습니다. 약간 구 버전으로 설명이 되어 있지만 그렇게 어렵지 않게 설정을 하실 수 있을 것 같습니다. 그래도 어렵다고 생각이 되시는 분들은 다음에 이어지는 포스팅에서 자세하게 설명이 되어 있습니다.
설정을 하는 방법을 어느 정도 숙지를 하셨다고 생각이 되시면 아까 AcitveSync에서 하단에 있는 메뉴를 선택하신 후에 “서버 소스 추가...”를 선택해 주시면 됩니다. 저는 2대의 컴퓨터에서 동기화를 하고 있기 때문에 동기화 목록에 2대의 컴퓨터가 잡혀 있는 것을 알 수 있습니다.
그런 다음에 아까 등록한 자신의 지메일 계정을 입력해 주시면 됩니다. 그리고 하단에는 “Exchagne 서버 설정 자동 검색” 이라는 체크옵션이 있는데 체크를 해 주셔도 되고 하지 않으셔도 된다고 합니다. 참고로 저는 체크를 해 주었습니다.
그런 다음에 사용자 이름과 암호를 입력해 주어야 합니다. 아래에 있는 도메인은 입력하시면 안 되는데 만약 사용자 이름에 @gmail.com 까지 입력을 하지 않으시면 도메인이 비활성화 되지 않기 때문에 꼭 @gmail.com 까지 입력을 해 주시는 것이 좋을 것 같습니다.
사용자 이름과 암호를 입력하신 다음에는 서버주소를 입력해야 하는 창이 출력이 됩니다. 그러면 이 부분에 m.google.com 을 입력해 주시고 하단에 있는 "이 서버는 암호화(SSL) 연결 필요" 를 체크해 주시면 됩니다.
설정이 완료가 되면 동기화할 목록을 지정해 주셔야 합니다. 여기에서는 “연락처”, “일정”, “전자 메일” 을 지정해 줍니다. 작업의 경우에는 아직 지원이 되지 않는다고 합니다.
이렇게 동록이 완료가 되면 혹시 암호를 다시 물어 보는 경우가 있는데 그러면 암호를 입력해 주시면 위에 있는 화면과 같이 동기화 목록이 하나 더 추가 된 것을 확인할 수 있습니다. 그런 후에 동기화를 눌러 주시면 자동으로 구글에 입력해 놓은 데이터와 오즈옴니아의 동기화가 이루어집니다.
우선 연락처를 동기화 할 수 있는데 www.google.com/contacts 접속을 하신 후에 로그인을 하시면 위에 있는 것과 같이 주소록을 편집할 수 있는 웹페이지가 실행이 됩니다. 이 부분에서 자신의 지인들의 연락처를 추가해 주시면 됩니다. 일일이 입력하기 귀찮으신 분들은 가져오기를 누르시면 CSV나 vCard로 되어 있는 파일들도 읽어올 수 있습니다.
이렇게 연락처를 입력을 하신 후에 동기화를 하시면 오즈옴니아의 전화번호부에 연락처가 동기화가 됩니다. 그러나 만약 전화번호부에 한명의 이름도 없다면 제대로 싱크가 되지 않았습니다. 그래서 임의로 한명을 추가해 주니 그때야 제대로 동기화가 완료가 되었습니다.
그리고 일정을 동기화하기 위해서는 http://www.google.com/calendar에 접속을 하시면 편리하게 자신의 일정을 지정해 놓을 수 있습니다. 그리고 설정에서 모바일 설정을 하시면 일정을 문자로 알려주는 서비스도 제공이 되고 있습니다.
구글 캘린더에서 일정을 입력하신 후에 동기화를 하시면 일정이 오즈옴니아에 저장이 되는 것을 알 수 있습니다. 사실 구글싱크의 장점은 인터넷이 연결된 곳이면 어디서든지 구글 캘린더에 접속을 할 수 있고 이렇게 추가되거가 수정된 일정을 바로 자신의 오즈옴니아에 동기화 시킬 수 있다는 점입니다.
그 외에도 아까 전에 등록해 놓았던 지메일 계정의 e-mail도 오즈옴니아와 바로 동기화를 할 수 있습니다.
실제로 지메일 계정의 메일들이 동기화 된 것을 알 수 있습니다. 그리고 메뉴 -> 새로 만들기를 선택을 하면 오즈옴니아에서 지메일 계정을 이용해서 다른 사람에게 이메일을 전송할 수 도 있습니다.
지금까지 오즈옴니아에서 구글싱크를 이용해서 동기화 하는 방법에 대해서 알아보았습니다. 기존의 아웃룩을 이용해서 동기화는 하는 방법은 USB케이블을 연결해야 하고 데이터가 저장이 되어 있는 컴퓨터에서만 동기화할 수 있었던 것에 비해서 구글싱크를 이용하면 USB 케이블을 이용하지 않고도 편리하게 주소록과 일정들을 동기화 할 수 있었고 인터넷에 데이터가 저장이 되어 있기 때문에 메인 컴퓨터가 아니라 인터넷이 연결되어 있는 아무 컴퓨터에서나 데이터를 추가하거나 수정할 수 있다는 장점이 있었습니다.