
USB 메모리를 사용하다 보면 가끔 파티션이 날아가는 경우가 종종 발생합니다. 이럴 때 사실 데이터는 살리기 어렵지만 그래도 USB 메모리는 사용을 해야 해서 DISKPART를 이용해서 기존의 파티션을 삭제해서 USB 메모리를 초기화하고 복구하는 방법을 자세하게 확인해 보도록 하겠습니다.
1. 윈도우 키 + R을 누른 후에 CMD 입력
2. DISKPART 명령어 실행
3. LIST DISK로 USB 메모리 확인
4. CLEAN 명령어로 파티션 삭제
5. 디스크 관리에서 새롭게 포맷

우선 증상을 확인해 보아야 합니다. 제가 사용하는 제품은 컴퓨터에 연결하면 드라이브가 제대로 표시되지 않았습니다. 그리고 컴퓨터 관리 – 디스크 관리를 확인해 보면 컴퓨터에서 인식하고 있다는 것은 확인할 수 있습니다.

만약 USB 메모리가 물리적으로 고장이 난 것이 아니라 논리적으로 고장이 난 것이라면 DISKPART 명령어를 통해서 고칠 수 있습니다. 우선 윈도우 키 + R을 누른 후에 CMD를 실행시켜 주면 됩니다.
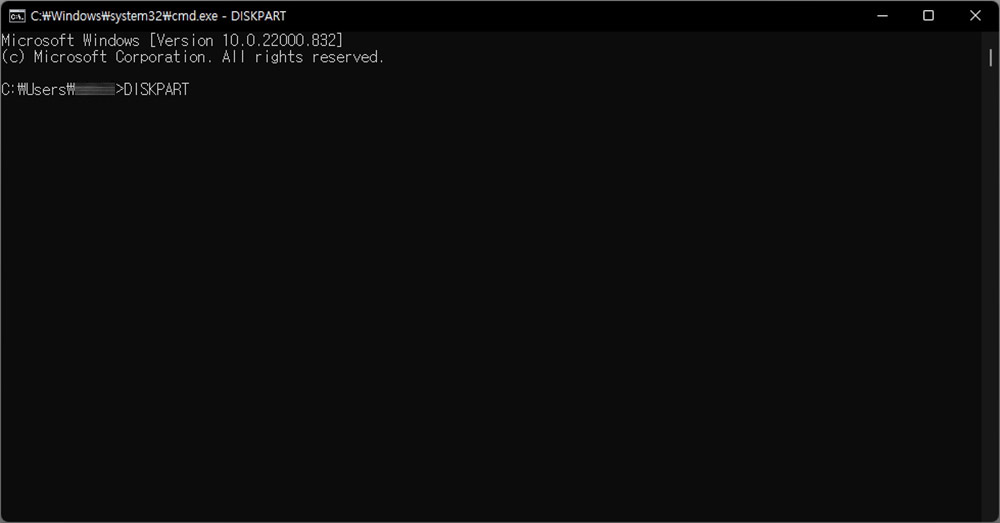

CMD를 누르면 터미널이 실행됩니다. 그리고 DISKPART 명령어를 입력해 주면 별도의 터미널이 실행됩니다. 이때 권한 관련 내용이 표시될 수 있고 확인을 눌러주어야 합니다.
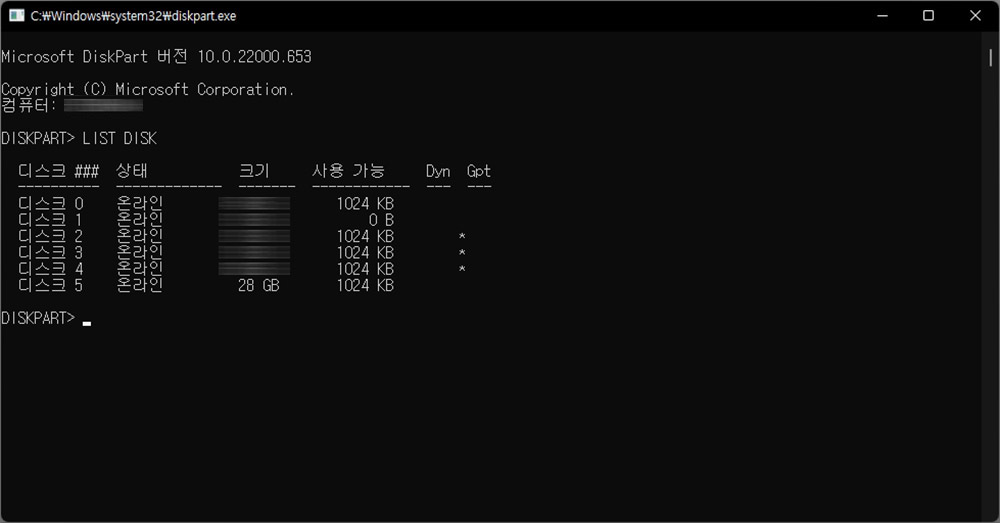
다음에는 LIST DISK라는 명령어를 입력해서 현재 자신의 컴퓨터에 연결된 SSD나 HDD 그리고 USB 메모리의 순서를 확인해 보아야 합니다. 이때 크기를 확인해 보면 몇 번 디스크가 USB 메모리인지를 확인할 수 있습니다.

다음에는 SELECT DISK라는 명령어로 자신이 사용하고 있는 USB 메모리를 선택해야 합니다. 저는 5번이었지만 각자의 컴퓨터에 따라서 순서가 다를 수 있습니다. 그리고 크기를 정확하게 확인해 보아야 합니다.

USB 메모리를 선택한 후에 DETAIL DISK를 입력하면 현재 선택된 디스크의 정보를 확인할 수 있습니다. 여기에서 우리는 유형의 USB 여부를 확인해 보아야 합니다. 만약 사용하고 있는 다른 드라이브의 파티션을 삭제한다면 난감한 상황이 발생할 수 있습니다.
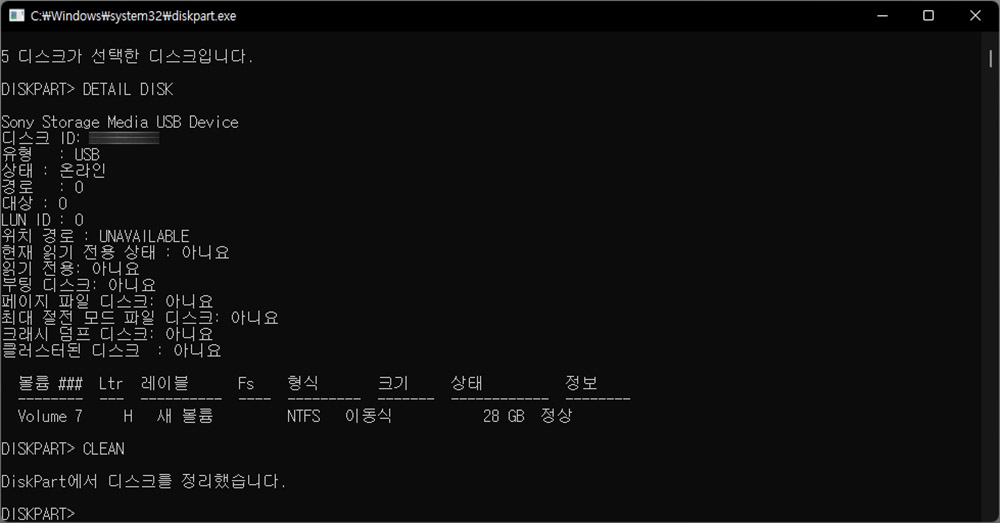
드라이브의 확인이 끝났으면 CLEAN이라는 명령어를 이용해서 파티션을 삭제할 수 있습니다. 이 단계가 지나가면 데이터를 복구할 수 없을지도 모르니 다시 한 번 확인하시길 바랍니다.

파티션의 삭제가 완료되었다면 다시 디스크 관리에서 볼륨 만들기(포맷)을 진행해 주어야 합니다. 과정 자체는 어렵지 않은 편이고 빠른 포맷을 진행한다면 바로 컴퓨터에 USB 메모리가 인식되는 것을 확인할 수 있습니다.

지금까지 DISKPART 명령어를 이용해서 파티션을 삭제하고 다시 포맷을 진행하는 방법을 자세하게 확인해 보았습니다. 만약 컴퓨터에 제대로 인식이 되지 않는 USB 메모리를 고쳐보고 싶으신 분들은 DISKPART 명령어를 한 번 활용해 보시길 바랍니다. 참고로 논리적으로 꼬여 있는 제품만 고칠 수 있고 물리적으로 박살이 났다면 살릴 수 없습니다.







