
삼성전자에서는 갤럭시 에코시스템이라는 사용 환경을 제공하고 있습니다. 삼성전자에서 출시하는 스마트폰이나 태블릿 그리고 노트북, 블루투스 이어폰을 하나로 묶어서 유기적인 사용자 경험을 제공하는 것을 의미하는데요. 간단하게 설명하면 제가 사용하는 갤럭시 버즈2 프로를 갤럭시 S22 울트라와 갤럭시탭 S9 울트라 그리고 갤럭시북3 프로와 같은 제품에서 간편하게 전환해 가면서 사용할 수 있습니다. 그래서 이번 포스팅에서는 갤럭시북3 프로 노트북에 갤럭시 버즈2 프로 블루투스 이어폰을 연결하는 방법을 자세하게 확인해 보도록 하겠습니다.
1. 마이크로소프트 스토어에서 갤럭시 버즈 앱 다운로드
2. 갤럭시 버즈2 프로 페어링 모드로 전환
3. 윈도우 11의 블루투스 모드에서 장치 연결
4. 갤럭시 버즈 앱에서 장치 제어
5. 오른쪽만 나온다면 장치 삭제 후 재연결
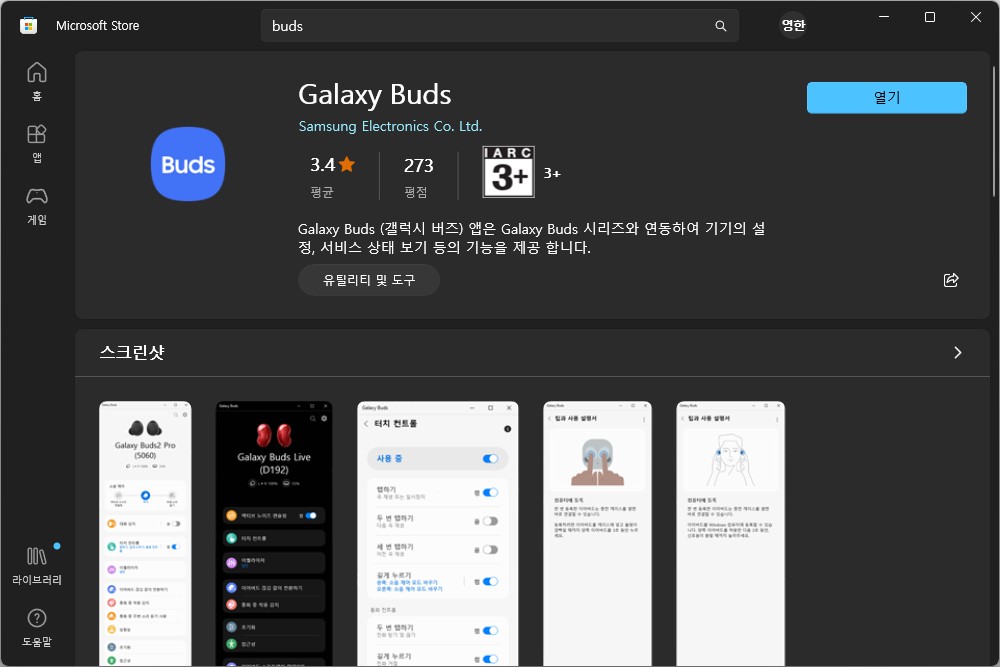
가장 먼저 할 일은 자신이 사용하는 갤러시북3 프로 노트북의 마이크로소프트 스토어에서 갤럭시 버즈(Galaxy Buds) 앱을 다운로드 받아야 합니다. 그리고 상황에 따라서 추가적인 블루투스 관련 소프트웨어의 설치가 필요할 수 있습니다.

그리고 만약 갤럭시 버즈2 프로 블루투스 이어폰이 다른 삼성전자의 스마트폰이나 태블릿에 연결된 상태라면 이어폰을 충전 케이스에 수납한 상태에서 양쪽 이어버드의 터치 버튼을 길게 눌러서 페어링 모드로 전환해 주어야 합니다.

그리고 갤럭시 버즈 앱을 실행시키면 자신의 갤럭시 버즈2 프로 블루투스 이어폰이 검색되는 것을 확인할 수 있고 설정을 눌러서 윈도우 11의 블루투스 설정을 진행해 주면 됩니다. 여기까지는 어려운 부분이 없을 수 있지만 과정이 완료된 후에 오른쪽 이어버드만 소리가 나오고 왼쪽에서는 소리가 나오지 않는 오류 혹은 문제가 발생할 수 있습니다. 해결 방법은 아래쪽에 설명되어 있습니다.
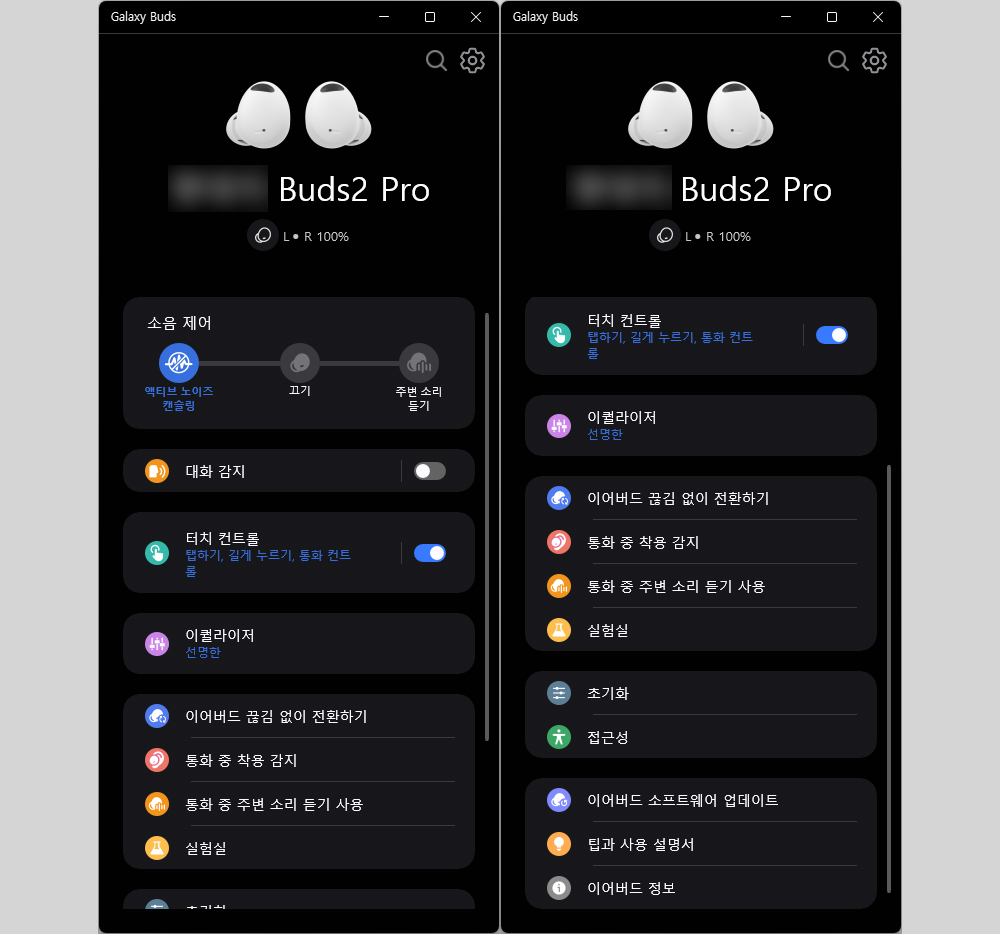
갤럭시북3 프로 노트북에 갤러시 버즈2 프로 블루투스 이어폰이 연결되면 갤럭시 버즈 앱에서 액티브 노이즈 캔슬링 기능이나 대화 감지 그리고 이퀄라이저와 같은 스마트폰 앱과 같은 기능들을 사용할 수 있습니다. 그리고 핵심은 이어버드 끊임없이 전환하기라고 할 수 있고 해당 옵션을 사용하면 스마트폰이나 태블릿으로 자연스럽게 블루투스 이어폰의 사용 권한을 전환할 수 있습니다.

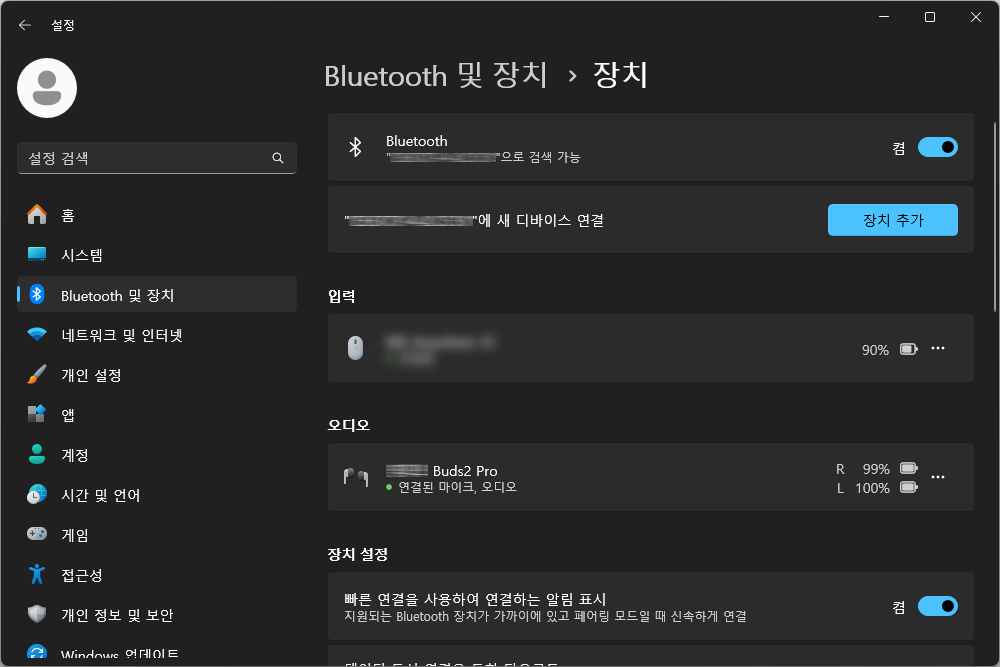
그리고 갤럭시 버즈2 프로 블루투스 이어폰을 갤럭시북3 프로에 연결할 때 오른쪽 이어버드에서만 소리가 나올 수 있습니다. 윈도우 11과 블루투스 LE 관련 변화 때문에 오른쪽만 연결되기 때문이라고 합니다. 그래서 일단 장치를 삭제 후에 다시 연결하면 2번 연결하는 과정이 진행되고 위와 같이 R, 오른쪽과 L, 왼쪽에 별도로 연결되고 배터리 표시도 따로 되는 것을 확인할 수 있습니다. 이후에는 정상적으로 양쪽 스테레오로 소리를 들을 수 있습니다.

지금까지 갤럭시북3 프로 노트북에 갤러시 버즈2 프로 블루투스 이어폰을 연결하는 방법을 자세하게 확인해 보았습니다. 스마트폰이나 태블릿까지 삼선전자의 제품을 사용하고 있는 분들이라면 이어버드 끊김 없이 전환하기 기능을 통해서 유기적으로 전환해 가면서 사용할 수 있으니 한 번 활용해 보시길 바랍니다.







