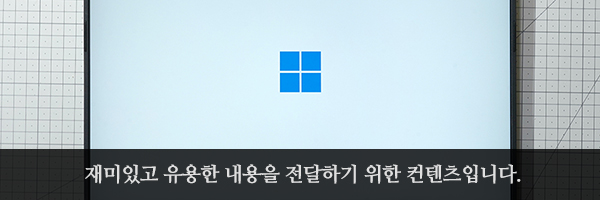새 노트북 윈도우11 MS 계정과 와이파이 없이 초기 설정 방법!

얼마 전 테슬라의 테크노킹인자 스페이스X의 CEO인 일론 리브 머스크(Elon Reeve Musk)는 재미있는 내용의 트윗을 했는데요. 바로 새롭게 구매한 노트북의 윈도우11을 마이크로소프트의 계정 없이 설치할 수 없다는 점이 불편하다는 내용이었습니다. 그래서 이번 포스팅에서는 새 노트북을 구매하거나 기존의 노트북의 윈도우11을 재설치했을 때 초기 설정 방법을 자세하게 확인해 보도록 하겠습니다.
새 노트북 설정 방법!
1. 와이파이 없이 설치하기
1.1. Shift + F10 : 터미널 실행
1.2. OOBE\BYPASSNRO 엔터 실행
2. 마이크로소프트 계정 없이 설치하기
2.1. 로그인에 a 입력
2.2. 암호 입력에 a 입력
2.3. 오류가 발생했습니다. : 다음 선택
와이파이 없이 설치하기

새로운 노트북을 구매하면 보통 윈도우11이 설치되어 있습니다. 만약 가격 측면의 이점 때문에 프리도스(FreeDos) 모델을 구매했다고 하더라도 마이크로소프트 Windows 11을 사용해야 합니다. 그리고 보통 위와 같이 “이 국가 또는 지역이 맞나요?”라는 메시지를 만나게 됩니다.
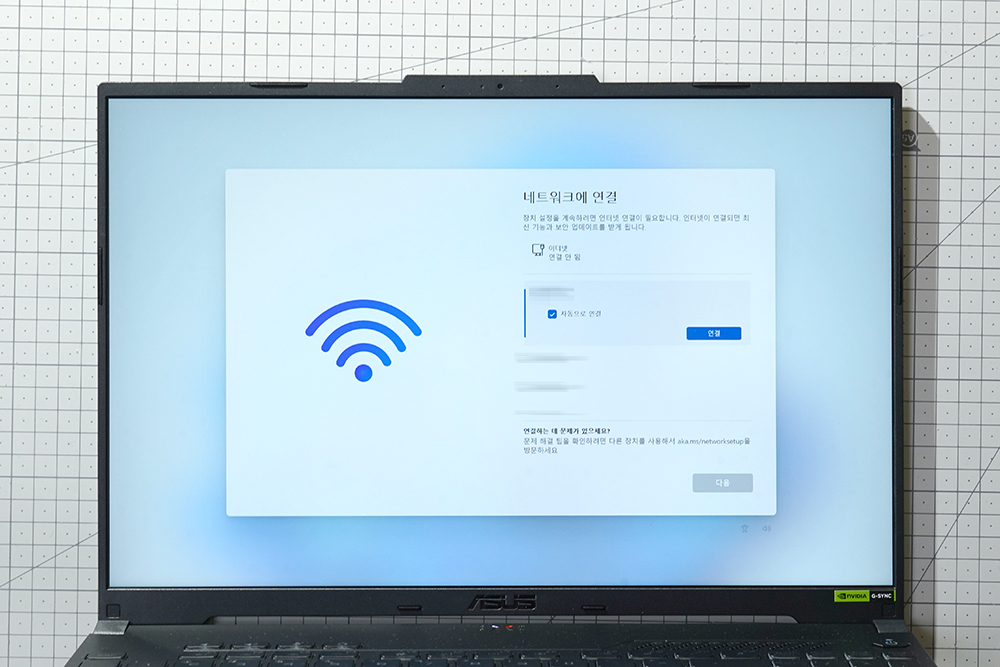
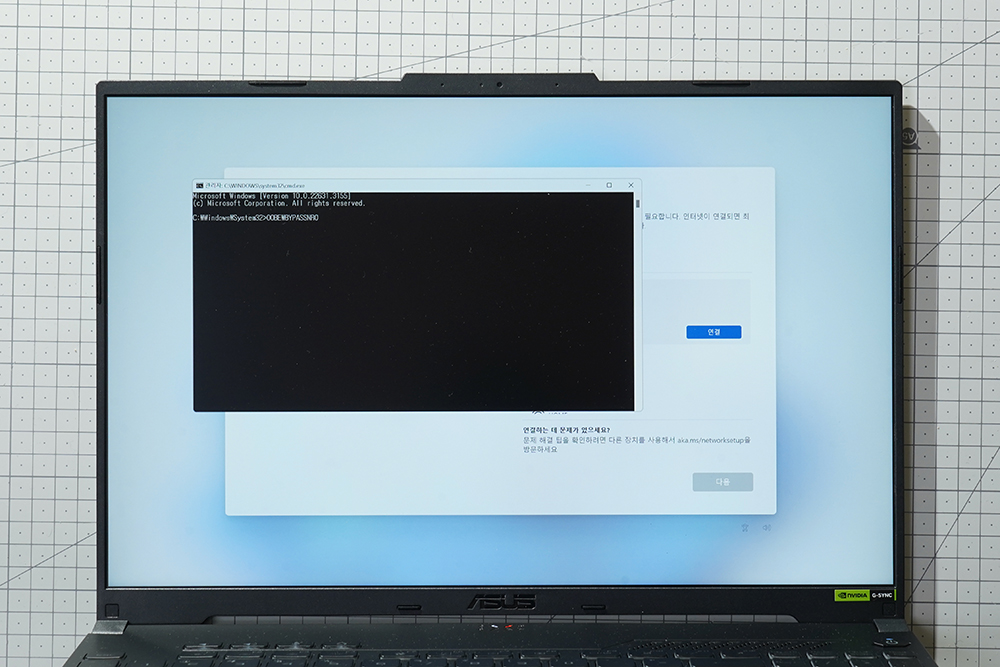

예와 다음을 누르다 보면 결국에는 네트워크에 연결이라는 메시지를 만나게 됩니다. 만약 주변에 와이파이(Wi-Fi)가 없다면 Shift + F10를 눌러서 터미널을 실행시킨 후에 OOBE\BYPASSNRO를 타이핑하면 재부팅을 하고 다시 초기 설정을 진행하면 “인터넷에 연결되어 있지 않음”이라는 새로운 메뉴가 만들어지고 제한된 설치로 계속을 진행하면 됩니다. 참고로 제한된 설치로 진행하면 마이크로소프트 계정이 필요 없습니다.
마이크로소프트 계정 없이 설치하기
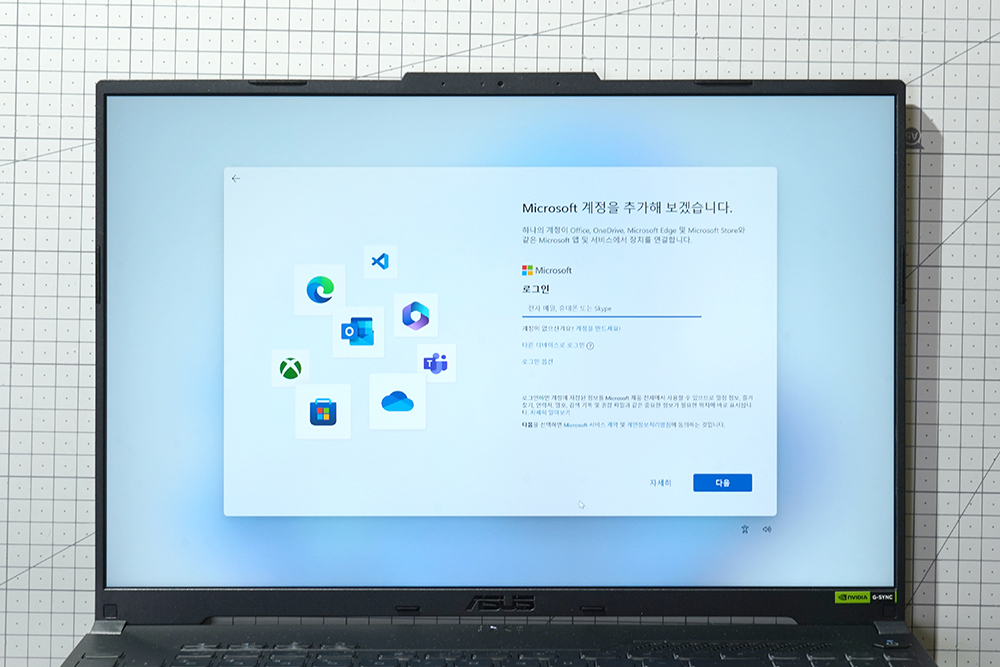

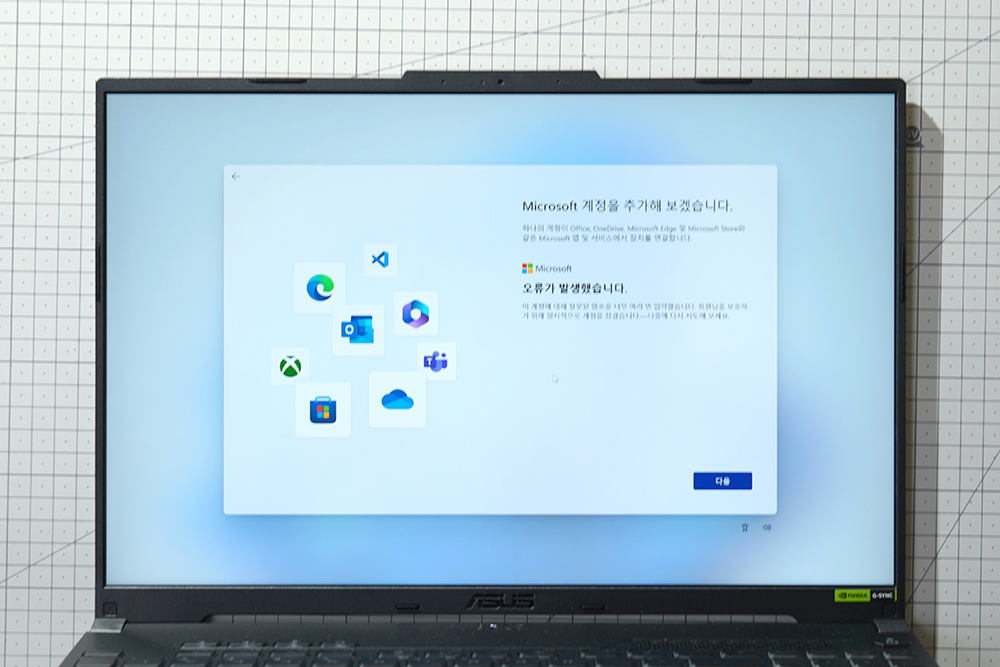
다음에는 와이파이(Wi-Fi)에 접속하면 위와 같이 마이크로소프트(Microsoft) 계정이 필요하다는 메시지가 표시됩니다. 계정이 있는 분들은 입력하면 되지만 노트북을 독립적으로 사용하려는 분들은 입력하기가 조금 꺼림칙합니다. 그래서 이럴 때는 로그인에 a 입력 그리고 암호 입력에 역시 a 를 입력하면 오류가 발생했습니다. 라는 메시지와 함께 다음 단계로 넘어갑니다.

지금까지 새로운 노트북을 구매했을 때 와이파이(Wi-Fi) 없이 설치하거나 아니면 마이크로소프트 계정 없이 초기 설정을 진행하는 방법을 자세하게 확인해 보았습니다. 저는 마이크로소프트 계정에 a를 입력하는 것보다는 처음 부팅이 되었을 때 OOBE를 눌러서 아예 와이파이 없이 설치를 진행하는 것을 추천합니다.