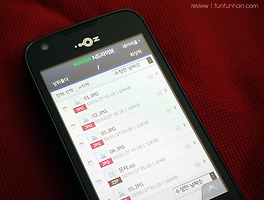이번 리뷰에서는 오즈옴니아에서 WMWifiRouter라는 프로그램을 이용해서 테더링(Tethering)을 이용하는 방법에 대해서 알아보도록 하겠습니다. 테더링(Tethering)이란 인터넷 접속이 가능한 기기를 이용해서 다른 기기들도 인터넷을 할 수 있게 해 주는 기술로 블루투스, USB, Wifi를 통해서 연결을 할 수 있습니다. 즉 노트북에서 오즈옴니아를 이용해서 인터넷을 할 수 있게 해 주는 기술입니다. 이러한 테더링(Tethering)은 주변에 무선AP가 없는 공간이나 이동 중에 유용하게 사용을 할 수 있습니다.
http://www.lgtelecom.com/MobilePriceplanInfoCmd.lgtservice?serv_cd=LRZ0000249 을 방문하시면 LG텔레콤의 무한자유 스마트요금제는 한 달에 1GB/10,000원 이용할 수 있는 것을 알 수 있고 테더링(Tethering)도 1GB안에서는 자유롭게 사용이 가능합니다. 그러나 1GB가 넘으면 따로 별도로 과금이 되기 때문에 주의하시는 것이 좋을 것 같습니다.
우선 WMWifiRouter를 다운로드 받기 위해서는 http://www.wmwifirouter.com 을 방문하신 후에 CONSUMER -> TRIAL을 선택을 하시면 21일간 사용하실 수 있는 버전을 다운로드 받으실 수 있습니다. 사용해 보시고 마음에 드시면 프로그램을 구입하시면 됩니다. 구입이 부담스러우신 분들은 다른 무료 프로그램도 어렵지 않게 찾으실 수 있습니다. 프로그램은 컴퓨터에서 설치를 할 수 있는 EXE타입과 오즈옴니아 본체에서 설치를 할 수 있는 CAB타입 중에서 자신이 원하는 파일을 다운로드 받으시면 됩니다.
프로그램을 설치하시려면 우선 오즈옴니아를 컴퓨터에 연결을 해 주셔야 합니다. 그런 후에는 액티브싱크 방식으로 연결을 해 주시면 됩니다.
저는 컴퓨터를 이용해서 프로그램을 설치하였는데 자신이 편리한 방법을 이용해서 프로그램을 설치하시면 됩니다. 우선 다운로드 받은 exe파일을 오즈옴니아가 연결된 컴퓨터에서 실행을 하시면 위에 있는 것과 같은 창을 만나실 수 있는데 트라이얼버전을 이용하려고 하시는 분들은 위에 있는 칸을 체크하신 후에 인스톨을 눌러주시면 됩니다.
그러면 컴퓨터에 연결되어 있는 오즈옴니아에 해당 프로그램을 설치할 것인지 물어보는 메시지가 출력이 되고 예를 누르면 WMWifiRouter를 어느 장소에 설치할 것인지 물어보게 되는데 역시 자신이 원하는 곳에 경로를 지정해 주시면 바로 설치가 완료가 됩니다.
WMWifiRouter의 설치가 완료가 된 후에 오즈옴니아를 살펴보면 메뉴에서 5번째 페이지가 생성이 되고 해당 페이지에 WMWifiRouter의 아이콘이 위치하고 있는 것을 알 수 있습니다. 그리고 WMWifiRouter를 실행을 시키면 우선 재부팅이 필요하다는 메시기 출력이 됩니다. 그러면 yes를 선택해 주시면 오즈옴니아가 재부팅이 됩니다.
재부팅이 완료가 되고 다시 WMWifiRouter를 실행을 시키면 Wi-Fi로 노트북에서 오즈옴니아로 접속을 할 때 사용할 WEP 암호를 지정해 줄 수 있습니다. 초기에는 1234567890이 지정이 되어 있는데 자신만 알고 있는 암호로 변경을 하시길 바랍니다. 만약 자신이 아니라 다른 사람이 접속한다면 크게 마음의 상처를 입으시게 됩니다. 그런 후에 WMWifiRouter에서 일시적으로 파워나 백라이트의 설정을 변경한다는 문구가 나오는데 Allow를 선택하여 줍니다.
그런 후에 만약 정품을 구입을 하셨으면 라이센스키를 입력을 해 주시면 됩니다. 저는 일단 WMWifiRouter를 오즈옴니아에서 테스트하는 것이 목적이었기 때문에 하단 오른쪽에 있는 트라이얼을 선택해 주었습니다. 그런 다음에는 트라이얼 버전의 동의서가 출력이 되게 되는데 궁금하신 분들은 자세히 읽어보시면 되지만 저는 읽지 않고 바로 Accept를 눌러 주었습니다.
각 종 설정이 끝나게 되면 WMWifiRouter가 실행이 됩니다. WMWifiRouter는 5가지 기능을 제공하고 있는데 우선 오즈옴니아의 LG텔레콤 망을 이용해서 Wi-Fi, USB, 블루투스를 통해서 인터넷에 접속할 수 있게 도와주는 기능과 무선인터넷을 USB로 이용할 수 있거나 USB를 통해서 무선 인터넷 기능 공유시켜주는 기능이 있습니다. 이번 리뷰에서는 3G -> Wi-Fi와 3G-> USB 기능에 대해서 알아보도록 하겠습니다.
우선 LG텔레콤의 3G망을 Wi-Fi으로 변환 시켜주는 기능에 대해서 알아보도록 하겠습니다. 3G -> Wi-Fi기능을 활성화 시키면 위에 있는 사진과 같이 네트워크의 이름과 WEP 암호가 출력이 됩니다. 이 정보들을 잘 기억하고 있어야 합니다.
그런 후에 자신의 노트북에서 무선랜 기능을 활성화 시킨 후에 무선랜을 검색을 하면 WMWifiRouter라는 이름이 붙어 있는 AP가 검색이 되는 것을 알 수 있습니다. 사실 위에 있는 사진과 이름이 약간 다른 이유는 여러 번의 실험을 거쳤기 때문입니다.
만약 네트워크가 제대로 연결이 안 되고 IP를 받아오지 못하는 증상이 생기면 오즈옴니아를 재부팅 후에 다시 시도해 보시길 바랍니다.
WMWifiRouter의 AP를 선택을 하면 보안키를 입력할 수 있는 공간이 출력이 되는 것을 알 수 있습니다. 그럼 위에 있는 사진에 있던 WEP 암호를 입력해 주시면 됩니다. 그리고 공개되어 있는 AP이기 때문에 암호가 노출되지 않도록 주의하셔야 합니다. 만약 노출이 되서 다른 사람들이 사용하게 된다면 재앙이 시작이 됩니다.
이제 네트워크 접속정보를 확인해 보면 WMWifiRouter를 통해서 제대로 인터넷이 접속이 된 것을 확인할 수 있습니다.
3G -> Wi-Fi 기능을 이용해서 연결을 한 후에 속도를 측정해 보았습니다. 다운로드 속도는 약 71.7 kb/s가 측정이 되었고 업로드 속도는 55.9kb/s 정도 측정이 되었습니다. 이 정도 속도면 일반적으로 웹서핑을 하는 데는 크게 부족함이 없는 속도라고 판단이 되었습니다.
이제는 3G -> USB 기능을 이용해서 오즈옴니아를 통해서 노트북을 인터넷에 연결해 보도록 하겠습니다. 위에 있는 WMWifiRouter 초기 메뉴에서 USB로 인터넷을 연결하는 아이콘을 선택하시면 오즈옴이나에서 약간의 초기화시간이 걸린 후에 위에 있는 사진과 같이 연결이 된 것을 알 수 있습니다.
그러면 자신의 노트북에 Remote NDIS based Internet Sharing Device가 자동으로 검색이 되고 설치완료가 되는 것을 알 수 있습니다. 저는 윈도우7을 사용하고 있는데 별도의 설정 없이 바로 사용을 할 수 있었습니다.
그런 후에 네트워크 정보를 확인해 보면 노트북에 기본으로 설치되어 있는 네트워크 장비 이외에 새롭게 네트워크 장비가 추가가 된 것을 알 수 있습니다.
그리고 네트워크 정보를 확인해 보면 로컬 영역으로 연결이 된 것을 알 수 있습니다. 자동으로 IP정보를 받아오고 연결이 되기 때문에 노트북에서 별도의 작업이 필요하지는 않았습니다.
그런 후에 속도를 체크해 보았더니 다운로드 206kb/s, 업로드 70.1kb/s로 Wi-Fi를 통해서 연결을 하는 것 보다 더 빠른 속도로 인터넷을 할 수 있는 것을 알 수 있었습니다. 더 빠른 속도로 인터넷을 하시려는 분은 USB를 통해서 연결하시는 것이 좋을 것 같습니다.
지금까지 오즈옴니아에서 WMWifiRouter라는 프로그램을 이용해서 LG텔레콤의 3G망을 이용해서 노트북에서 인터넷을 이용하는 테더링(Tethering)이라는 기능에 대해서 알아보았습니다. 이 기능은 무선 AP를 찾을 수 없는 공간에서 노트북이나 MID 등의 제품군들에서 급하게 인터넷에 접속해야 할 경우에 유용하게 사용할 수 있을 것 같았습니다. 특히 오즈옴니아의 경우에는 테더링(Tethering)이 월 10,000원에 1GB까지 이용할 수 있는 스마트요금제 안에 포함이 되어 있기 때문에 더 유용하다고 판단이 되었습니다. 그러나 항상 테더링(Tethering) 기능을 사용하고자 하실 경우에는 자신의 데이터 사용량을 꼼꼼히 체크해 주셔야 추가로 데이터 요금이 부과되는 것을 방지할 수 있습니다.