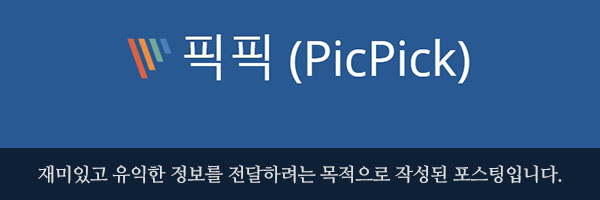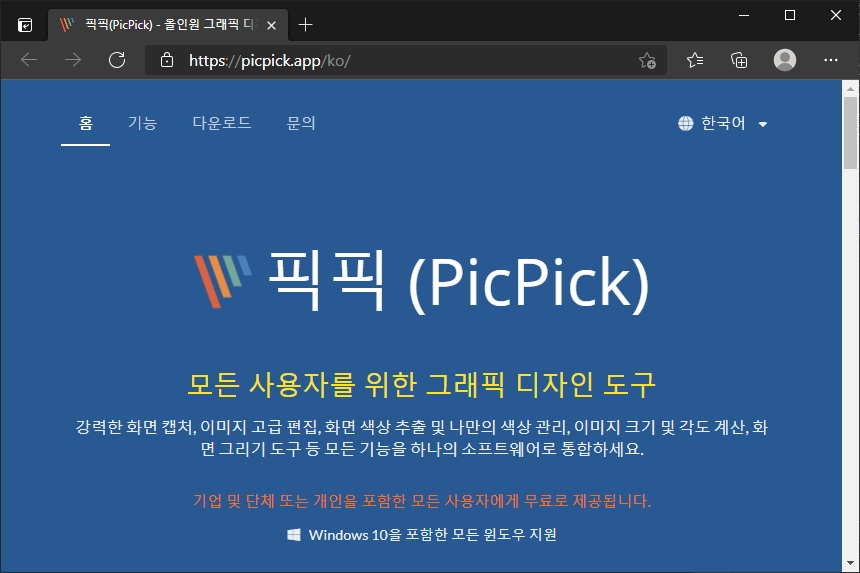
컴퓨터를 사용하다 보면 내부 화면을 캡처해야 할 일이 종종 생기게 됩니다. 이럴 때 물론 윈도우10에 기본적으로 내장된 캡처 도구를 사용해도 되지만 조금 더 다양한 기능을 갖춘 프로그램이 필요할 수 있습니다. 그래서 이번 포스팅에서는 무료 컴퓨터 화면 캡쳐 프로그램 픽픽 (PicPick)의 특징을 자세하게 살펴보도록 하겠습니다.
픽픽 홈페이지 : https://picpick.app

픽픽 (PicPick)를 실행시키면 화면 캡처 도구에 다양한 기능들이 추가된 것을 확인할 수 있습니다. 필요에 따라서 전체화면, 활성화된 윈도우, 윈도우 컨트롤, 자동 스크롤 캡처 등의 도구를 활용해주는 것이 좋을 것 같습니다.

화면을 캡처하고 나면 그림을 그리거나 텍스트를 추가할 수 있는 기능을 지원합니다. 특히 효과에서 모자이크나 밝기/대비를 조절할 수 있고 크기도 변경할 수 있습니다. 캡처 프로그램이지만 이미지 편집 소프트웨어로도 어느 정도 활용할 수 있습니다.
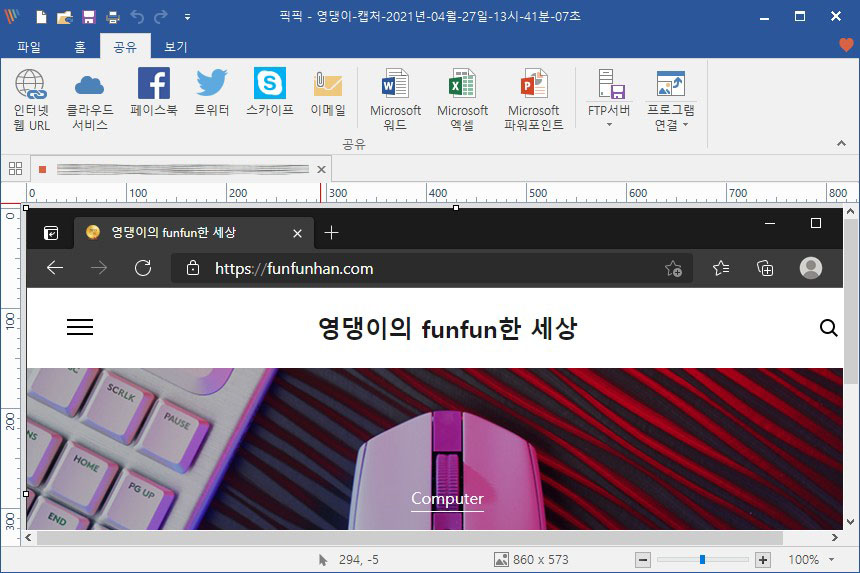
공유 기능에서는 imgur나 클라우드 서비스 그리고 페이스북, 트위터에 바로 이미지를 업로드할 수 있는 기능을 지원합니다. 특히 클라우드 서비스에서는 많이 사용되는 드롭박스나 구글 드라이브 그리고 원 드라이브를 지원합니다.
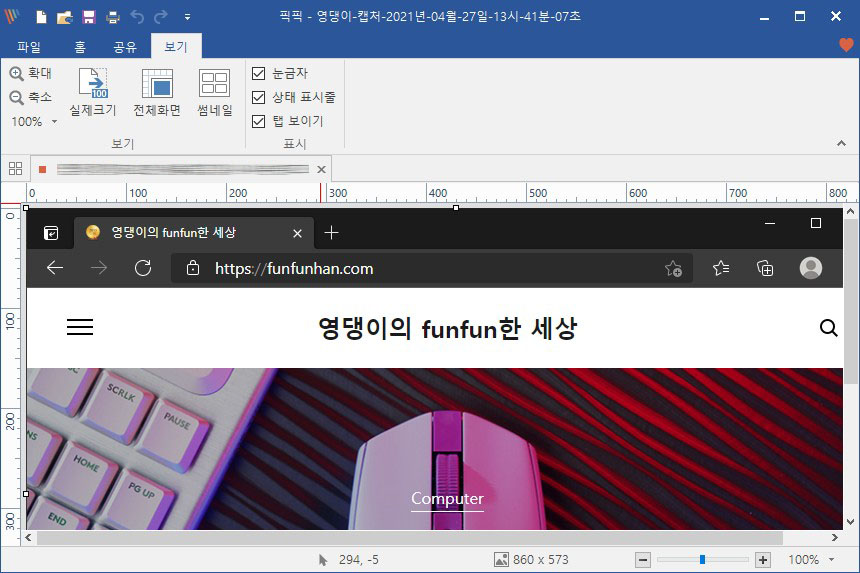
보기에서는 실제 크기와 전체화면 그리고 썸네일을 지원합니다. 특히 눈금자 기능을 지원하기 때문에 현재 캡처된 화면의 크기를 픽셀 단위로 정밀하게 확인할 수 있습니다.

그래픽 도구를 살펴보면 화면의 색상 추출 도구와 색상 팔레트와 같은 기능을 지원합니다. 그래서 웹페이지 등을 살펴볼 때 원하는 포인트의 컬러의 정확한 코드 값을 확인하고 싶을 때 활용할 수 있습니다.

그리고 돋보기 같은 기능도 지원합니다. 윈도우10에서도 유사한 도구가 있기는 하지만 픽픽 (PicPick)은 원하는 부분만 확대할 수 있어서 활용도 상당히 높은 편입니다. 어르신 분들이 활용하면 좋을 것 같습니다.
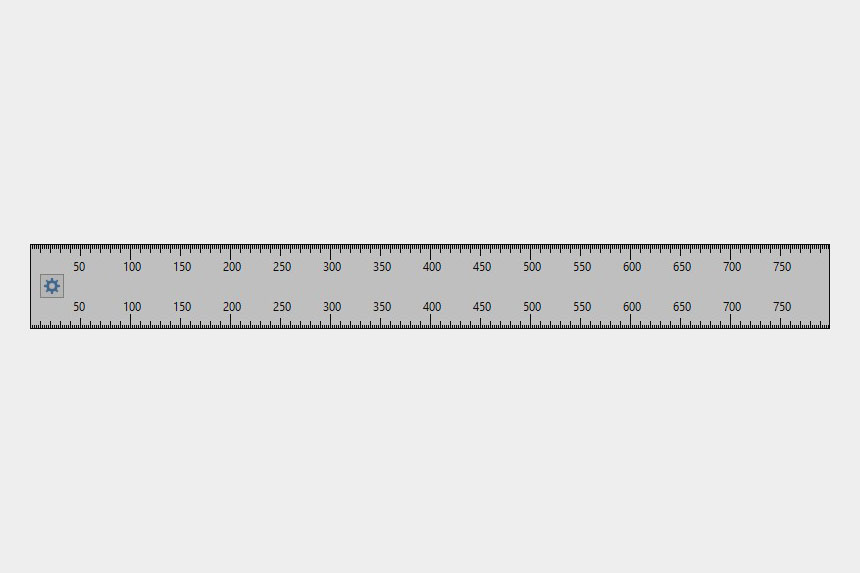
그 외에도 눈금자와 십자선 그리고 각도기와 같은 기능들도 지원합니다. 그래픽 작업을 하는 분들에게 유용한 도구들이라고 할 수 있습니다. 은근히 쓸데가 많은 기능이라고 할 수 있습니다.
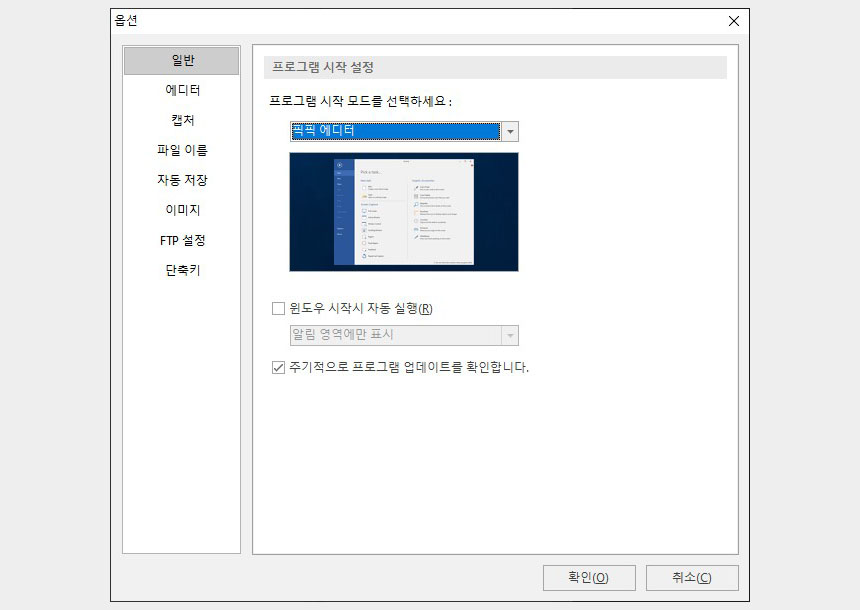
픽픽 (PicPick)의 옵션을 살펴보면 윈도우 시작시 자동 실행을 하거나 주기적으로 프로그램의 업데이트 기능을 설정할 수 있습니다. 참고로 캡처 프로그램은 업데이트될 때 라이센스 관련 내용이 변경될 수 있습니다. 그래서 회사에서 사용할 때는 주의해야 합니다.
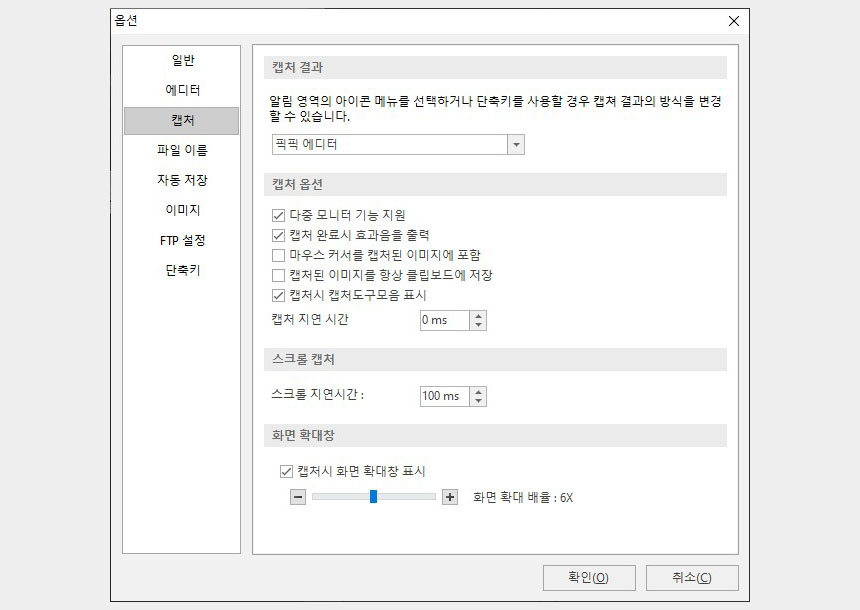
캡처에서는 자동 모니터를 지원하거나 마우스 커서를 이미지에 포함할 수 있습니다. 그리고 캡처 지연 시간을 줄 수 있습니다. 화면 표시 시간에 제한이 있는 메뉴 등을 캡처할 때 활용하면 좋을 것 같습니다.
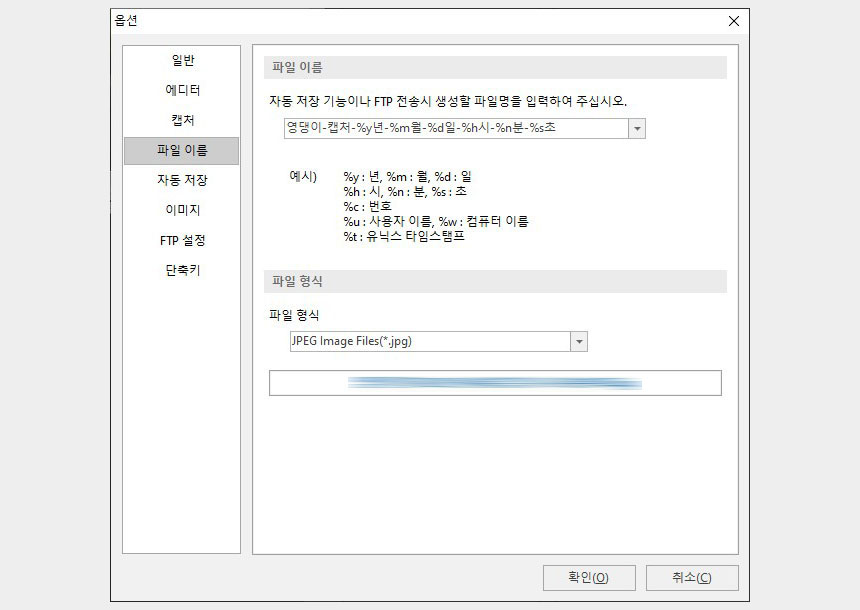
파일 이름을 선택하면 현재 시각에 맞게 이름이 자동으로 설정해줄 수 있습니다. 그리고 파일 형식은 JPG나 PNG로 설정할 수 있습니다. 저는 JPEG로 설정해서 사용하고 있습니다.

단축키에서는 다양한 화면 캡처 도구에 맞게 단축키를 설정할 수 있습니다. 그리고 원 드라이브와 같은 프로그램에서 단축키를 선점하고 있으면 제대로 동자하지 않을 수 있습니다.

지금까지 컴퓨터 화면 캡쳐 프로그램 픽픽 (PicPick)에 대해서 자세하게 살펴보았습니다. 캡처는 물론이고 그래픽 작업까지도 가능해서 무료로 제공되는 캡처 소프트웨어 중에서 가장 뛰어난 성능을 제공합니다. 그래서 컴퓨터 화면을 캡처해서 문서를 작성하거나 이미지 작업을 하는 분들은 한 번 사용해 보시길 바랍니다.