
최근에 출시되는 노트북들은 일부 콤팩트한 제품을 제외하고는 보통 2개의 정도의 M.2 NVMe SSD 슬롯을 가지고 있는 경우가 많습니다. 그래서 분해 방법만 알면 간단하게 저장 공간의 용량을 추가해서 활용할 수 있다는 특징이 있습니다. 그리고 만약 운영체제가 설치되어 있는 SSD의 데이터를 옮기기 위해서는 마이그레이션이라는 작업이 필요한데요. 이번 포스팅에서는 삼성전자 갤럭시북5 프로 노트북에 SK하이닉스 P41 NVMe SSD를 설치하고 마이그레이션하는 방법을 자세하게 확인해 보도록 하겠습니다.
SK하이닉스 P41 SSD

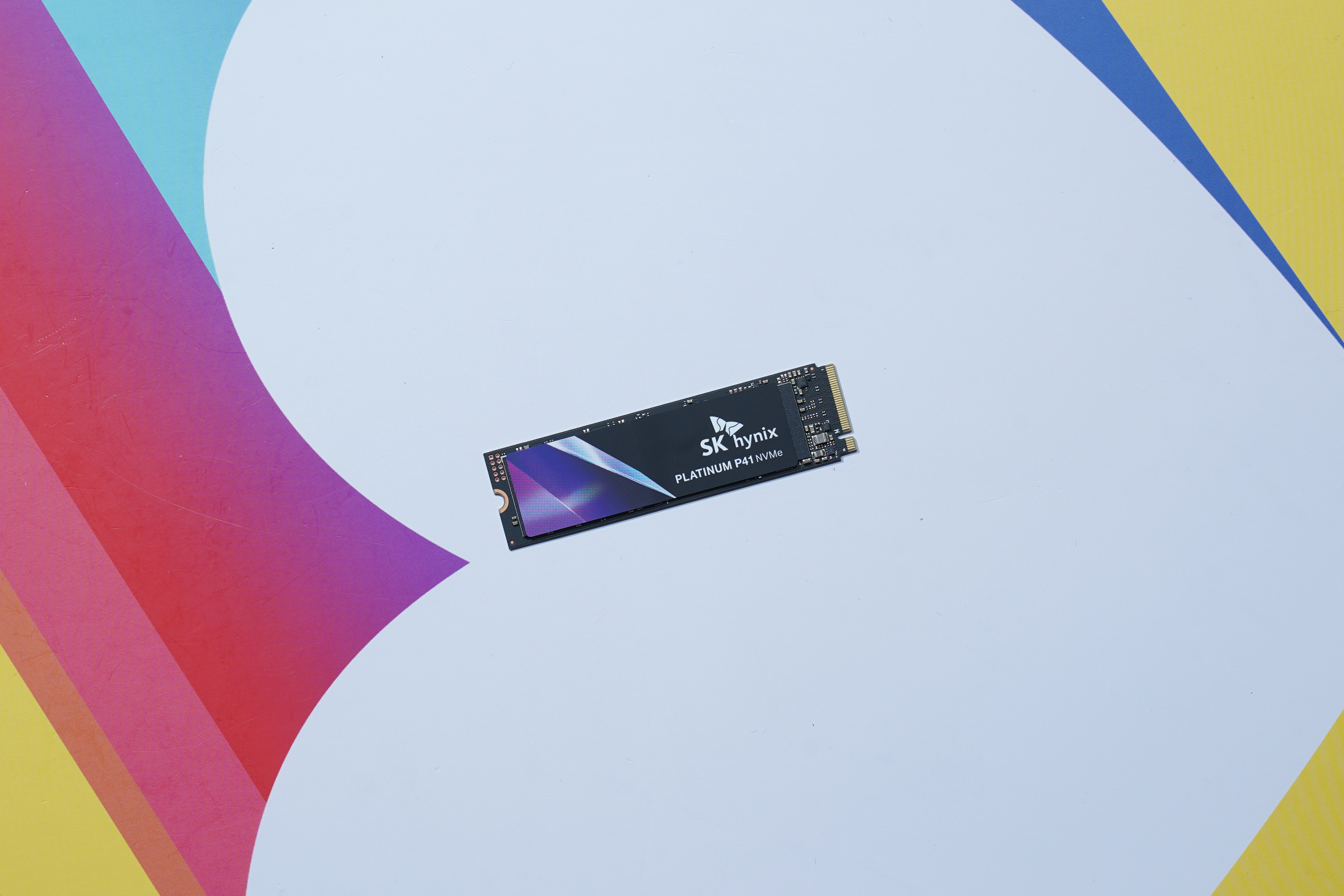
제가 선택한 제품은 동영상 SK하이닉스 Platinum P41 M.2 NVMe 1TB입니다. PCIe 4.0 인터페이스를 지원하기 때문에 최대 연속 읽기 7,000MB/s와 연속 쓰기 6,500MB/s를 지원합니다. 특히 최대 750TBW를 지원하고 도유 정보에서 5년의 AS를 지원합니다. 각종 커뮤니티에서는 상당히 성능이 좋다는 평가를 받는 제품입니다.
갤럭시북5 프로 노트북 분해

삼성 갤럭시북5 프로 노트북의 SSD를 교체하기 위해서는 우선 하판을 분리해야 합니다. 플라스틱 헤라와 같은 도구가 없는 삼성전자 서비스 센터에서 진행하는 것을 강력하게 추천합니다.

우선 모서리 부분에 배치된 4개의 고무 지지대를 분리한 후에 내부에 배치된 4개의 나사를 분리해야 합니다. 그리고 테두리 부분에 플라스틱 헤라를 넣어서 분해를 하면 됩니다. 신용카드의 경우에는 약간 두꺼운 편이어서 가능하면 전용 공구를 사용해 분해하는 것을 추천합니다.

삼성 갤럭시북5 프로의 내부를 확인해 보면 14인치 모델이라서 약간 타이트하게 제작된 것을 확인할 수 있습니다. 그리고 기본으로 장착된 제품은 PM9A1이라는 제품으로 PCIe 4.0을 지원합니다.

그리고 마이그레이션을 진행하기 위해서는 운영체제를 비롯한 각종 데이터를 복사하기 위해서 노트북에 기존으로 장착되어 있는 SSD와 새롭게 설치할 SSD를 동시에 장착해야 합니다. 참고로 삼성 갤럭시북5 프로의 두 번째 M.2 슬롯의 위치가 그렇게 좋은 편은 아니라고 생각되었습니다.
SSD 마이그레이션 방법
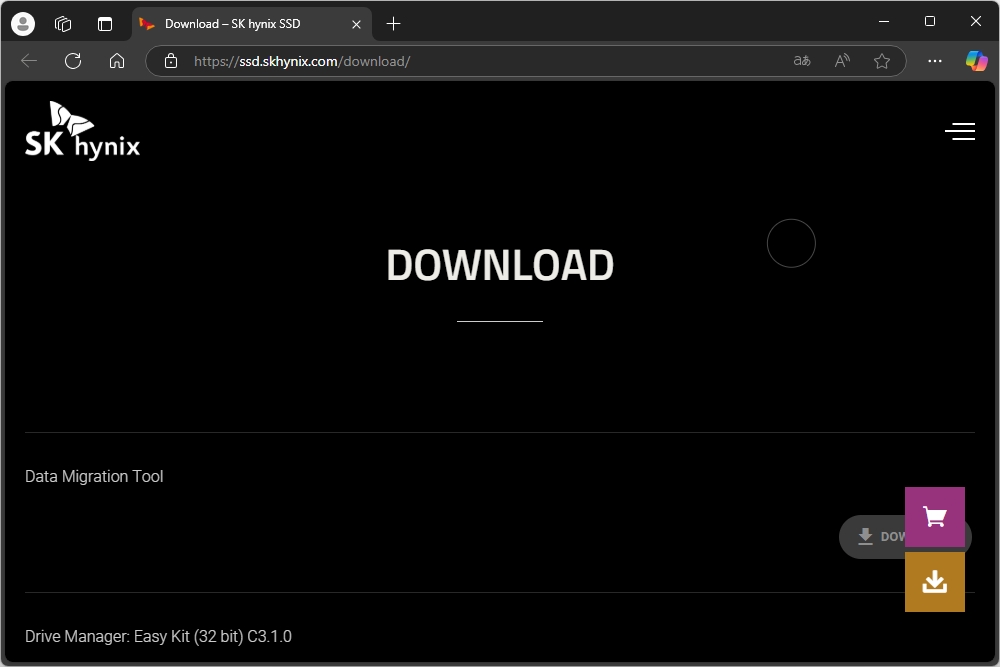
노트북의 SSD 마이그레이션을 하기 위해서는 우선 SSD 제조사에서 제공하는 소프트웨어가 필요합니다. SK하이닉스에서는 Macrium 소프트웨어의 Clone Tool이라는 제품이 제공됩니다. 프로그램을 다운로드 받고 SKHSSD.EXE라는 파일을 실행시키면 됩니다.

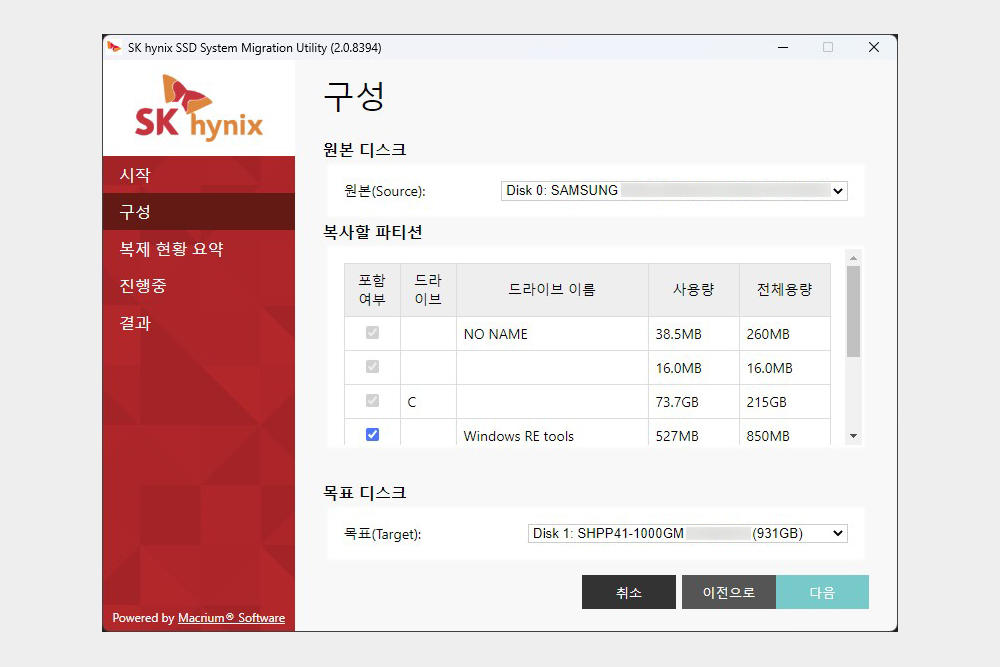
마이그레이션 소프트웨어의 사용 방법은 간단한 편인데요. 다음을 누르면 현재 원본 디스크의 파티션 상태를 확인할 수 있고 아래쪽에 목표 디스크가 표시되는 것을 확인할 수 있습니다. 일부 파티션의 경우에는 선택적으로 복사할 수 있습니다.
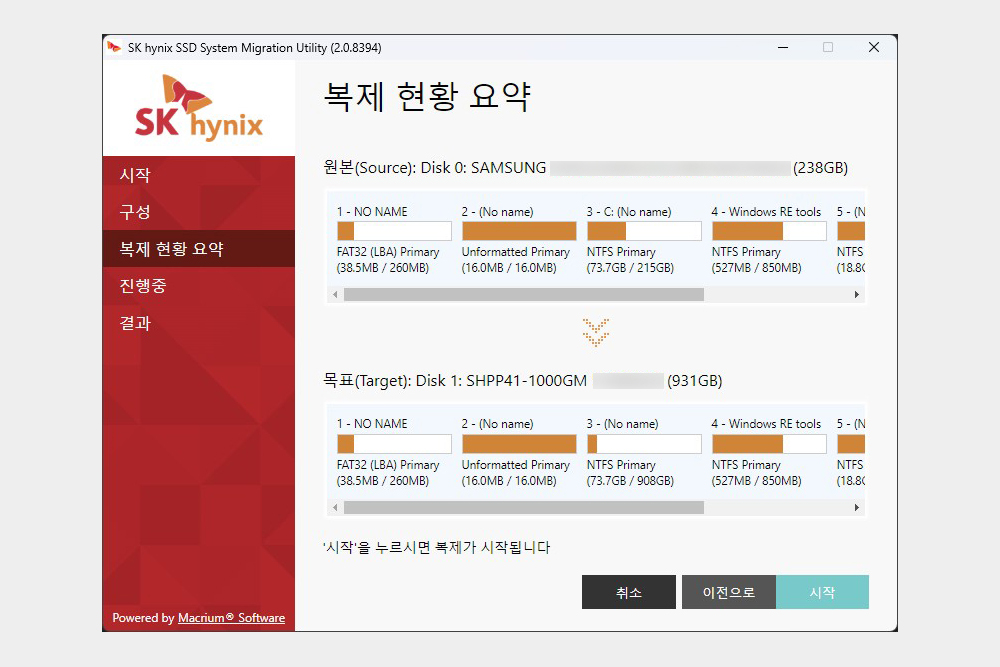
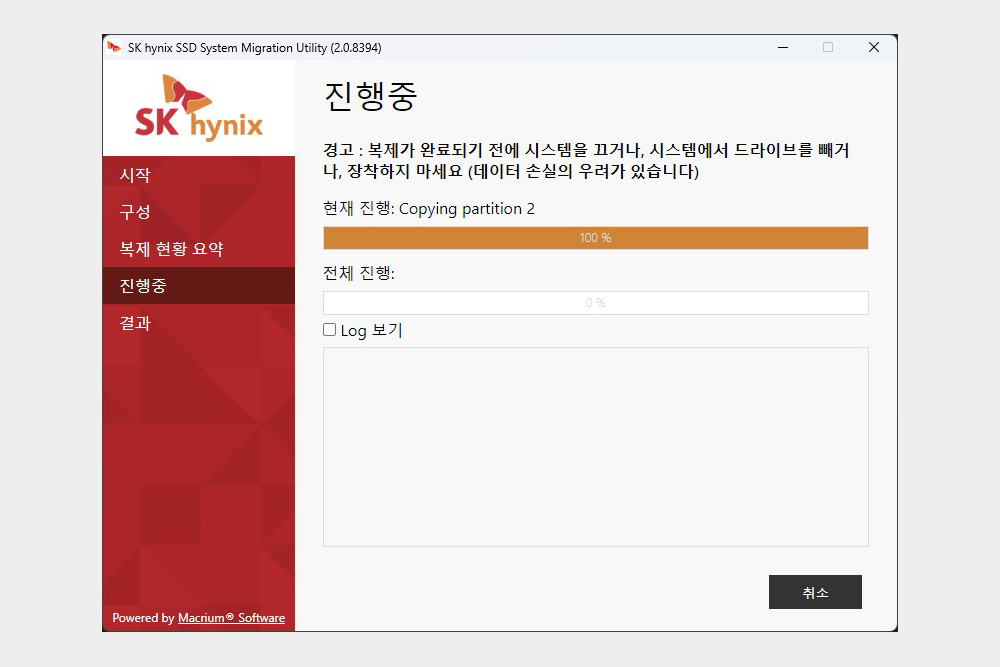
시작을 누르면 갤럭시북5 프로 노트북에 설치되어 있는 PM9A1 SSD의 파티션이 SK하이닉스 P41에 그대로 복제가 진행되는 것을 확인할 수 있습니다. 상당한 시간이 소요될 수 있으니 가능하면 노트북에 어댑터를 연결한 상태로 진행하는 것을 추천합니다.
어렵지 않은 작업 과정

마이그레이션이 종료되면 기존에 장착되어 있던 SSD를 분리하거나 아니면 포맷애서 추가 용량으로 활용할 것인지는 자신의 필요에 맞게 결정해 주면 됩니다. 노트북의 SSD를 추가하고 마이그레이션을 진행하는 과정 자체는 아주 어려운 부분은 없는 편이라고 생각되었습니다. 그래서 저용량의 노트북을 구매하셨던 분들이라면 SSD를 별도로 구매해서 교체해서 사용하는 것을 추천합니다.







